
Tap the Settings gear in the upper right.Tap the device where you want Amazon Kids.If you want to enable Amazon Kids: tap Devices at the bottom.We have an entire Alexa set-up guide in the Protect App – just head to your App Store and search “Protect Young Eyes!” Here are some key steps: Unfortunately, explicit podcasts are still accessible. Your only option is Block Explicit Songs.Log in and tap the gear in the upper right.Parental Controls for the Prime Music App on a Smartphone: **Hey, also be aware that if you’re purchasing things on Amazon that you don’t want young eyes to see, then you’ll want to “edit” your Amazon browsing history! See the image below: This is why Amazon has been targeted by NCOSE and other organizations. And some of these items “pop” up in innocent searches, just like in a search engine.
Unfortunately, there aren’t parental controls in the shopping app or shopping section of the website! And, I’m sure that many of you already know that there are many mature items for sale. Parental Controls for the Amazon Shopping App: Make sure they’re all checked! Those are the spots where you can enforce these Amazon Video parental controls. You’ll also see that same list of digital spaces that you saw in the Prime Video app that are using your Amazon login.Click Parental Controls, and you’ll see the same options as in the app! Including 5-digit pin, purchase, and viewing restrictions.Click the gear on the right, toward the top, click Settings.Click Prime Video, select Prime Video again.Log in and click the 3 bars on the left.Parental Controls for Prime Video via a Web Browser: If you have any other brand Smart TV, then the Prime Video app will have the same parental control options as the smartphone app, including Viewing Restrictions, Purchase Restrictions, and the ability to change the Prime Video PIN.
#Amazon photo search tv#
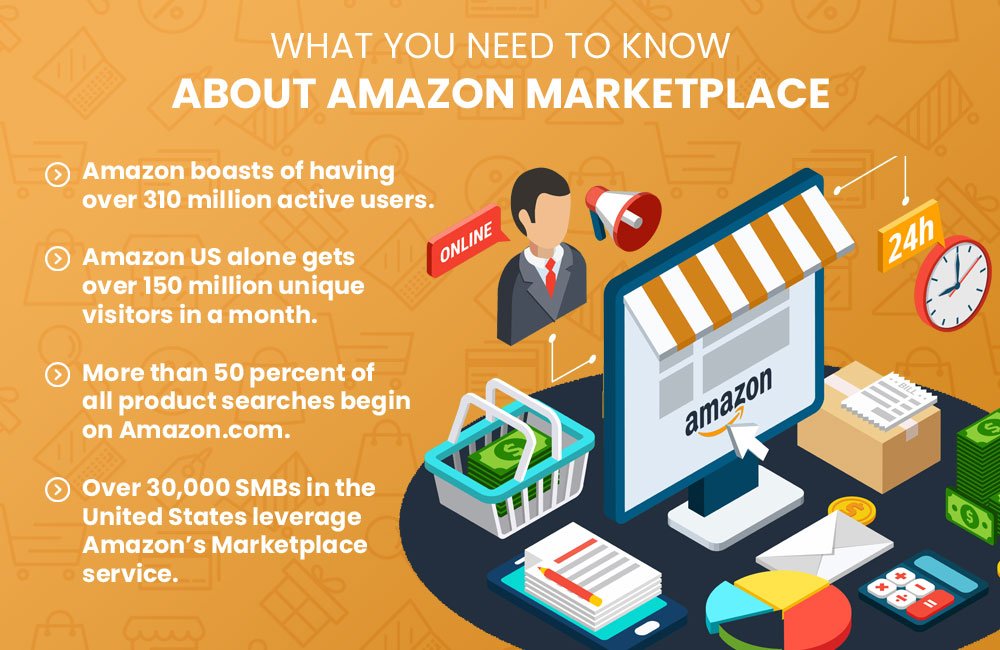
Amazon doesn’t make it easy! They control so many apps, sites, and devices, and when viewed together, it can seem so overwhelming to families.


 0 kommentar(er)
0 kommentar(er)
